Display to an Android physical device
This configuration allows you to run a program from Genero Studio and display it to your Android™ device.
Note: These configuration instructions are for a Google Nexus 7, the default platform used, and are
provided as an example. Check the device manufacturer documentation or web site for information
related to your specific device.
- Install and configure Java SDK and Android SDK.
- Close the Android emulator if it is currently open or Configure multiple Android display devices.
-
Select the Genero Configuration for
Android.
You are now ready to install Genero Mobile for Android (GMA) onto your device.
- Connect your Android device to your computer's USB port.
-
To deploy and validate your app to a device, you must configure the device for
development. Enable USB debugging on your device by checking the Allow USB
debugging option. Select Always allow from this computer so that
you do not have to repeat this step.
On Android 4.0 and newer, it's in Settings > Developer options. On Android 4.2 and newer, Developer options is hidden by default. To make it available, go to Settings > About phone (or About tablet) and tap Build number seven times. Return to the previous screen to find Developer options and to allow USB Debugging.
Figure: 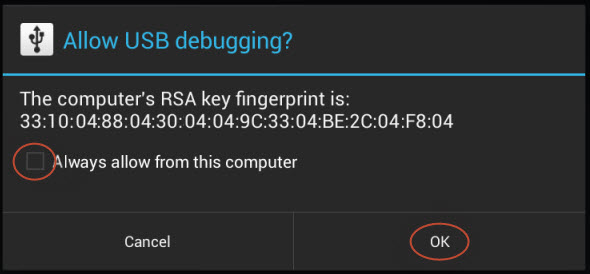
-
Ensure your device uses Media Transfer Protocol (MTP) as the connection mechanism. Your Android device may use
MTP by default, or you may need to set it manually.
Tip: Go to Settings > Storage > USB computer connection or Settings > Storage and USB. To see the internal storage, set the USB computer connection mode to “Media device (MTP)”. If “Media device (MTP)” is not an option, your device probably uses MTP by default and you do not need to select anything.
- A USB driver update is required (Windows®). Follow these instructions to find and install the appropriate USB driver for your device: http://developer.android.com/tools/extras/oem-usb.html#InstallingDriver.
-
Set your device to allow installation from unknown sources. Select Settings > Security and tap Unknown sources to select it. Return to the Home
screen and then go to the Apps screen.
Figure: Install from unknown sources 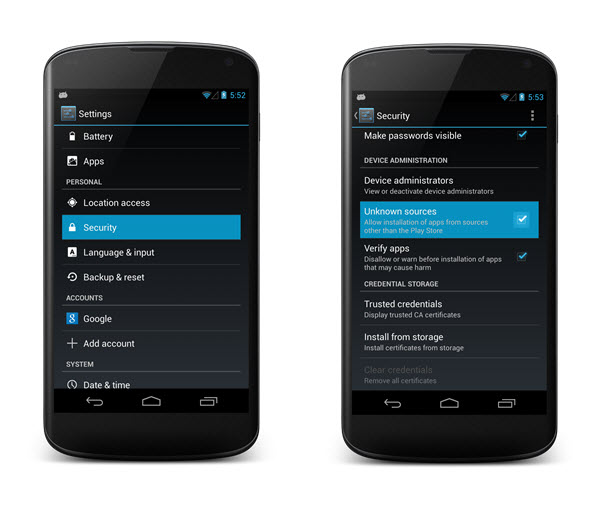
- Check the communication from the computer to your device. From Genero Studio, select Tools > Android Tools > List Devices. In the output panel you should see a list of devices attached. If several devices are connected, you need to define device ID in the display client configuration. If a device is offline, restart the state Allow USB debugging.
-
From Genero Studio, select Tools > Android Tools > Deploy Genero Mobile for Android.
In the output panel you see that the deploy started and finished. On the device, a new icon appears on the Apps screen labeled Genero Mobile. This is the development client.
- Disable installation from unknown sources on your device. Select Settings > Security and tap Unknown Sources to deselect it.
-
Test your configuration. From Genero Studio, find the
OfficeStoreMobile project and open it. Execute the
OrdersApp. You should now see the Orders program running on your device.
You can now run your own apps from Genero Studio to your device. You can also deploy an app to the device. See Deploy a mobile app package for testing for details.