Configure for Mobile clients
Android™ and iOS configurations contain information about the available Genero Mobile clients (GMA and GMI).
Select which mobile client to use
In the Display section of the Genero Configuration Management dialog, select the Use Display Client radio button. In the combobox provided, select the configuration to use.
Create or edit a mobile configuration
To add a new configuration, in the Genero Configuration Management dialog, click the Edit icon next to the Display Client configuration combobox. The Display Client management dialog opens.
Select a mobile client (Android or iOS) from the Client type combobox.
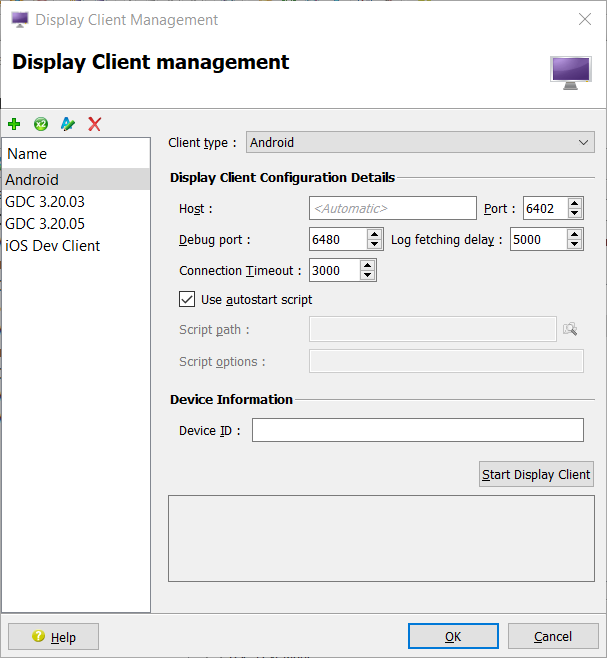
Select a configuration from the list to modify its settings. Use the integrated Toolbar to add, duplicate, remove, or edit a configuration. Once a name is added, enter its settings.
The following fields apply to a mobile configuration:
- Host
- Hostname or IP address where the mobile client executes.
- Port
- Port from which the client is to be launched.
- Debug port
- Port for displaying debug information.
- Log fetching delay
- The delay in milliseconds before a log is fetched.
- Connection Timeout
- The time in milliseconds that the connection will wait for the client to respond. If the client doesn't respond within this time, the client is started using the location specified by Script path. You can usually use the default timeout of 3000, but you can modify it if your machine is very slow.
- Use autostart script
- Check this option to have Genero Studio automatically start the client.
- Script path
- Path of script to execute. For GMI and GMA clients an implicit script is used.
- Device ID
- The identifier of device (iOS or Android). Use the List
Devices option in the or menu to get list of device IDs. This allows multiple display
devices to be connected at the same time.Tip: If you are using iOS and Xcode, you can use a substring from the string displayed by the List Devices option. For example, you can use the label of the device as displayed in the General settings.
The Start Display Client button starts the display client.