The fglgallery web component
The fglgallery built-in web component implements a picture gallery, to
let the end user select pictures and photos.
The fglgallery built-in web component is a gICAPI web component.
Several rendering modes are supported: Mosaic, List and Thumbnails for basic rendering.
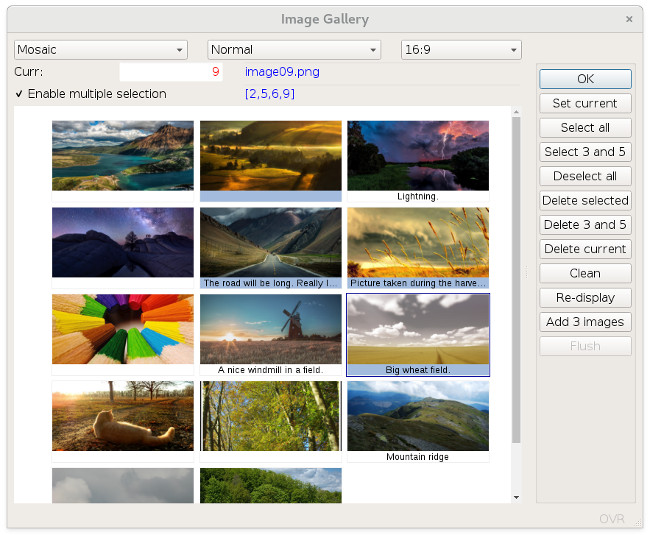
Defining the fglgallery web component in the form file
In your .per form definition file, define the image gallery as a WEBCOMPONENT form
item with the COMPONENTTYPE attribute set to the "fglgallery" value.
As the image gallery implements its own navigation controls or scrollbars, the SCROLLBARS attribute can be set
to NONE.
Use SIZEPOLICY=FIXED and
STRETCH=BOTH, to get an image
gallery that resizes with the parent window.
For example:
LAYOUT
GRID
{
[ig ]
[ ]
[ ]
...
ATTRIBUTES
WEBCOMPONENT ig = FORMONLY.gallery_wc,
COMPONENTTYPE = "fglgallery",
PROPERTIES=(selection="image_selection"),
SIZEPOLICY = FIXED,
STRETCH = BOTH;
...Introducing the fglgallery.4gl library
The fglgallery.4gl module implements a set of functions to control an fglgallery web component.
The source can be found in $FGLDIR/src/webcomponents/fglgallery.
Customizing the image gallery
The HTML elements created by fglgallery can be customized with CSS styling.
Default CSS styles for fglgallery are provided in $FGLDIR/webcomponents/fglgallery/css/fglgallery.css.
Overwrite or define new style attributes for each fglgallery element type, in a secondary file named $FGLDIR/webcomponents/fglgallery/css/fglgallery-custom.css, and uncomment the link in $FGLDIR/webcomponents/fglgallery/fglgallery.html to load this custom CSS file after fglgallery.css.
For example, to define a background color for the list display mode, add the following lines in fglgallery-custom.css:
.list-main {
background-color: black;
}fglgallery library initialization and finalization
CALL fglgallery.initialize()
...
CALL fglgallery.finalize()For more details see the initialize() and finalize() functions.
Creating and destroying an image gallery handle
create()
function:DEFINE id INTEGER
...
LET id = fglgallery.create("formonly.gallery_wc")The create() function takes the WEBCOMPONENT form item name as
parameter, and returns the id of the image gallery handle. The image gallery id will be used in
subsequent library calls. This technique allows for the manipulation of several image gallery items
in the same form, and the use of the library by different callers.
destroy()
function:CALL fglgallery.destroy(id)The fglgallery.t_struct_value type
The fglgallery library provides a user-type to define a variable that will be used to send and receive data from the image gallery web component.
fglgallery.t_struct_value type is a RECORD structure, that
holds image selection
information:PUBLIC TYPE t_struct_value RECORD
current INTEGER,
selected DYNAMIC ARRAY OF INTEGER
END RECORDIn this structure, each picture is identified by its ordinal position in the image gallery.
Data type for the fglgallery WEBCOMPONENT field
The fglgallery WEBCOMPONENT field value will be used to exchange image selection
information in JSON format.
Use STRING as data type for the variable bound to the
WEBCOMPONENT field.
fglgallery.t_struct_value
record:DEFINE rec RECORD
...
gallery_wc STRING,
...
END RECORD
DEFINE
...
INPUT BY NAME rec.* ...
...
ON ACTION image_selection
CALL util.JSON.parse( rec.gallery_wc, struct_value )
DISPLAY "Current: ", fglgallery.getPath(id, struct_value.current)
...Filling the image gallery with pictures
addImage() function.
This function takes three parameters:- The id of the image gallery handle,
- The URL of the picture resource,
- The text/comment for the picture.
WEBCOMPONENT. For
more details, see Using image resources with the gICAPI web component.Pictures are identified by their ordinal position in the image gallery.
To add a picture resource that resides on the application server where the program executes, use
the ui.Interface.filenameToURI() method:
CALL fglgallery.addImage(id,
ui.Interface.filenameToURI("big_smiley.jpg"),
"The big smiley.")CALL fglgallery.addImage(id,
"http://freebigpictures.com/wp-content/uploads/2009/09/mountain-ridge.jpg",
"Mountain ridge")display():CALL fglgallery.display(id, FGLGALLERY_TYPE_MOSAIC, FGLGALLERY_SIZE_NORMAL)flush() function, when the image gallery is already
displayed:CALL fglgallery.flush(id)This flush mechanism allows you to add a set of pictures in one front-end exchange.
Get the number of pictures in the gallery
getImageCount()
function:DISPLAY fglgallery.getImageCount(id)Cleaning the image gallery
clean() function to remove all pictures from the image
gallery:CALL fglgallery.clean(id)Displaying the image gallery
display() function.
This function takes the image gallery id as parameter, followed by the gallery type and size
options:CALL fglgallery.display(id, FGLGALLERY_TYPE_MOSAIC, FGLGALLERY_SIZE_NORMAL)Image gallery type (FGLGALLERY_TYPE_*)
The type of the image gallery defines the layout / rendering of the gallery. This type is defined
by the second parameter of the display() function.
For possible values, see the display() function reference topic.
Image gallery size (FGLGALLERY_SIZE_*)
The size of the images displayed in the gallery is defined by the third parameter of the
display() function. The size is specified with an abstract option (small, normal,
large, etc). This size is related to the current font (the "em" unit is used in HTML).
For possible values, see the display() function reference topic.
Image elements aspect ratio
All image elements in the fglgallery are displayed with the same size, to align properly when the image resources have different sizes.
By default, image elements are displayed with a square (1:1) aspect ratio.
The aspect ratio can be configured with the setImageAspectRatio() function.
Get the picture resource path from a position
getPath()
function:LET path = fglgallery.getPath(id, struct_value.current)Get the picture title from a position
getTitle()
function:LET title = fglgallery.getTitle(id, struct_value.current)Delete pictures from the image gallery
To remove pictures from the image gallery, use the deleteImages()
function. This function takes a DYNAMIC ARRAY OF INTEGER as parameter, defining the
ordinal positions of the pictures to be deleted:
DEFINE todel DYNAMIC ARRAY OF INTEGER
LET todel[1] = 3
LET todel[2] = 6
CALL fglgallery.deleteImages(id, todel)Single and multiple picture selection
By default, the end user can only select a single picture from the image gallery. With the Mosaic, List and Thumbnails display modes, you can enable multiple picture selection.
setMultipleSelection()
function:CALL fglgallery.setMultipleSelection(id, TRUE)Picture selection can then be detected with an ON ACTION handler.
Detecting image selection
WEBCOMPONENT form field with a "selection" property in the
PROPERTIES
attribute:WEBCOMPONENT ig = FORMONLY.gallery_wc,
...
PROPERTIES = (selection="image_selection"),
...Picture selection is built-in to the fglgallery web component.
In the program code, detect picture selection with an ON ACTION handler defined
with an action name that matches the "selection" property of the WEBCOMPONENT
field.
When the action is fired, selection information is provided in the WEBCOMPONENT
field value as a JSON formatted string similar to:
{"current":5,"selected":[4,5]}
WEBCOMPONENT field, consider using the UNBUFFERED dialog
attribute.This JSON string can be parsed with the util.JSON.parse() method, to fill a variable defined with the fglgallery.t_struct_value type:
DEFINE struct_value fglgallery.t_struct_value
...
INPUT BY NAME rec.* ATTRIBUTES (UNBUFFERED, WITHOUT DEFAULTS)
...
ON ACTION image_selection
CALL util.JSON.parse( rec.gallery_wc, struct_value )
DISPLAY struct_value.current,
struct_value.selected.getLength()
...The selection structure contains a "current" field, to identify the current selected picture, and when the multiple-selection option is enabled, the "selection" field contains the list of picture ids that are selected.
Define selected pictures by program
fglgallery.t_struct_value type and assign it as a
JSON string to the web component field:- Fill the
fglgallery.t_struct_valuevariable with the picture ordinal positions, - Convert to a JSON string with
util.JSON.stringify(), - Set the
WEBCOMPONENTfield value with the resulting string.
For example, to set picture #3 as current, and select pictures #2, #7 et #15:
DEFINE struct_value fglgallery.t_struct_value
...
LET struct_value.current = 3
CALL struct_value.selected.clear()
LET struct_value.selected[1] = 2
LET struct_value.selected[2] = 7
LET struct_value.selected[3] = 15
LET rec.gallery_wc = util.JSON.stringify(struct_value)Complete fglgallery API reference
Check the $FGLDIR/src/webcomponents/fglgallery/fglgallery.4gl source for more details about the image gallery API.